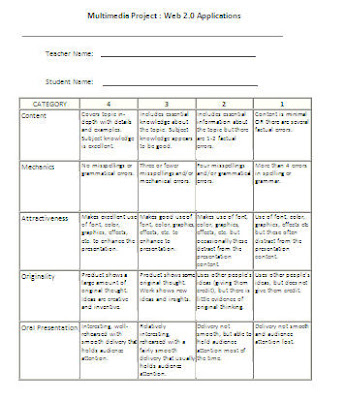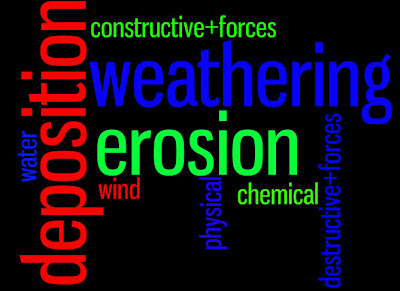Wolfram|Alpha is a relatively new addition to the expanding list of Internet search strategies. Its developers call it "a computational knowledge engine." It is designed to not just look up answers like other search tools, but to calculate answers based on questions asked it, using an ever-growing collection of data. Currently, it contains 10+ trillion pieces of data and 50,000+ types of algorithms and models.
Some Wolfram|Alpha Basics to Try:
- Enter any date (like June 15, 1800). You'll get time from today, major holidays observed, historic events on that day, daylight information and the phase of the moon for that date.
- Enter any city (like New York). You'll get population information, location and coordinates on a map, a local map, current local time and weather, economic indicators (such as cost of living index, median home price range, unemployment rate, and total sales tax rate), other indicators (such as violent crime rate, property crime rate, and average daily traffic delay), geographic properties, nearby cities and counties, and nicknames.
- Enter any two stocks (like IBM Apple). You'll get the latest trades and tons more financial information and graphs.
- Enter any calculation (like $250 + 15%). You'll get the answer and steps in how it was arrived at.
- Enter any math formula. You'll get the formula graphed, solved, and with accompanying information.
- Enter any two names (like Andrew, Barbara) and receive estimates on births with those names and current population graphs.
- Enter any food (like 1 apple + 2 oranges) and receive complete nutrition facts on both foods individually and together.
- Enter any measurement (like 45 mph) and receive unit conversions.
- Enter any chemical formula (like H2SO4) and receive the chemical names, structure diagrams, basic properties, and more.
- Enter any musical notes (like C Eb G C) and receive music notations, keyboard displays, scale information, and play the notes themselves.
How can you use Wolfram|Alpha in the classroom?
- Lesson plans are currently available for all grades in math, science, and social studies.
- Look at the climate data from around the globe or world-wide health indicators for authentic, problem-based learning units.
- There's an education portal with even more resources free for downloading for student use.
- Doing research on space? Find out what satellites and ships are currently in orbit and where.
- You can even get help with making words out of Scrabble tiles!
- And then there's the WolframMathWorld, the most extensive mathematics resource in the world.